Resolve Issues With Microphone/Webcam
If the Interview Simulator cannot detect your microphone or webcam, you may receive an error message and won't be able to proceed with your mock interview.
.png)
To fix this issue, follow the steps below:
Step 1: Allow Camera & Microphone Access
When prompted by your browser, click “Allow” to give myinterviewpractice.com access to your camera and microphone.
.png)
.png)
If you didn’t see the permission pop up, go to the browser settings (three dots on the top right in Google Chrome) and navigate to the “Site Settings” under the “Privacy and Security” section.
Go to Settings → Privacy and Security → Site Settings.
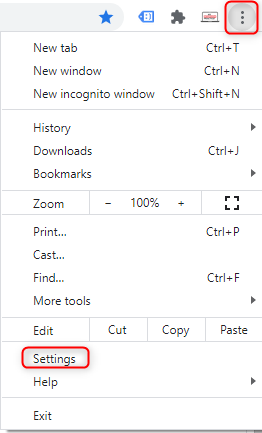
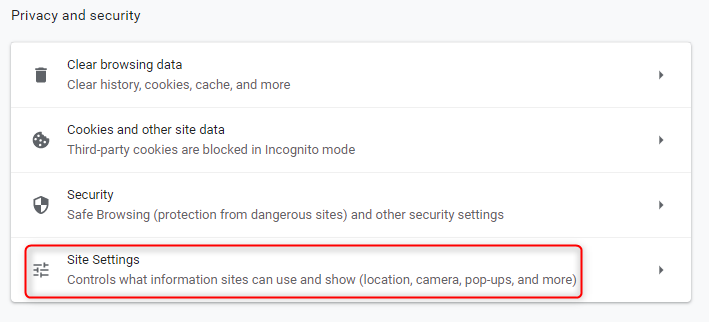
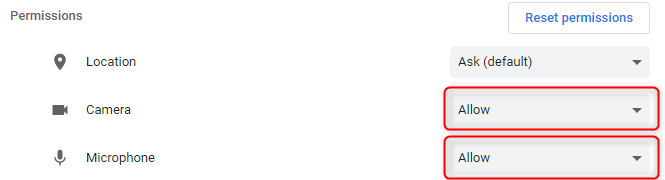
Step 2: Close Conflicting Apps
Make sure no other applications or software (e.g., Zoom, Skype, Teams, Google Meet) are using your webcam or microphone.
If another app has control, the Interview Simulator won’t be able to access your devices.
Step 3: Use an Updated Browser
We recommend using the latest version of Google Chrome or Mozilla Firefox.
To check for updates in Chrome:
- Click the three dots in the top-right corner.
- Go to Help → About Google Chrome.
- Chrome will check for updates and prompt a relaunch if needed.


If you’re experiencing issues in one browser, try switching to the other.
Step 4: Clear Browser Cache
Clearing your cache on this page.
In Chrome:
- Click the three dots → History → Clear browsing data.
- Check all three boxes: Browsing history, Cookies, and Cached images/files.
- Click Clear data.
Or, you can press Ctrl + F5 on your keyboard for a quick refresh.
Confirmation
Once everything is working, the Interview Simulator all three circles will be green and checked.
.png)
This means you're ready to start your mock interview!
Still Having Issues?
If you're still experiencing problems, feel free to Contact Us for personalized support.


